Account Transition Information
The transition of your accounts to Kinecta was successful. Important information below.
- Credit card conversion is now complete. Please activate your new Kinecta Mastercard.
- Alerts you set-up after activation are currently unavailable.
- Access to the rewards website is currently unavailable.
Questions?
Contact the Kinecta Member Contact Center at 800.854.9846.
Monday – Friday 5 a.m. – 6 p.m. PT
Monday – Friday 8 a.m. – 9 p.m. ET
Saturday 6 a.m. – 3 p.m. PT
Saturday 9 a.m. – 6 p.m. ET
Kinecta Routing #
322278073 – Use beginning November 1, 2021.
Q: Am I getting new account numbers?
A: All account numbers and some member numbers will change. A letter outlining your new account number and member number, if applicable was mailed to you on October 20.
Q: Will my member number change?
A: Most member numbers will remain unchanged. You will be notified by letter if your member number will change.
Q: What’s going to happen to my Direct Deposit?
A: If you have Direct Deposit today, deposits will continue into your new Kinecta account.
Q: Do I have to notify the merchants who take payments out of my account via ACH?
A: Your ACH payments will continue, uninterrupted, from your new Kinecta account.
Q: Can I still use my old checks?
A: Yes, we will continue to process checks with Xceed routing and account numbers.
Q: Will I have to change/reestabilish my Bill Pay ?
A: All transaction history, including Bill Pay history and payee information, will be transferred automatically. Visit the Bill Pay FAQs lower on this page for more information on reestablishing Bill Pay.
Q: I received two debit cards. What accounts are they linked to?
A: If you received two debit cards, a letter was sent to identify which card applies to which account.
Q: What should I do if I activated my new card, but it is not working?
A: Debit cards may be activated upon receipt; however, you will be able to use them beginning on 11/1.
Q: When will my credit card information and credit card statements be available online?
A: Online access to credit card information and credit card statements will not be available from 10/28 through 11/5 while the system transition is occurring.
Q: I cannot activate my new credit card.
A: Credit cards may be activated and used beginning on 11/6.
Q: What can I do with a Joint ID number (issued to non-primary account owners)?
A: You can access online banking and view accounts on which you are a joint owner. You will not be able to view statements or make any changes to account names. You will also use this number as one factor of authentication when you call our Member Contact Center.
Q: I have a Kinecta membership and an Xceed membership. What should I do?
A: You can have two membership accounts. You will be able to view and transact on both memberships in online banking and mobile banking.
Q: What is/are my account type/s?
A: Please refer to the Account Conversion Charts in your Welcome Package booklets.
Q: Will my routing number change?
A: Yes, Kinecta’s routing number is 322278073.
Q: Can I continue to use my Xceed debit card?
A: Xceed debit cards can be used until 10/31/2021 11:59 p.m. PT. Your Kinecta replacement debit card was mailed to you in October.
Q: I have an Xceed ATM card, why did I get a Kinecta debit card?
A: Kinecta does not offer ATM cards, however the debit card you received is locked for PIN-only transactions so you may use it just like an ATM card. If you would like to unlock your debit card’s full capabilities, you can do this at any time after November 1. Please visit your local branch or call the Member Contact center and we will assist you with this request.
Q: Can I continue to use my Xceed credit card?
A: Xceed credit cards may be used until 11/5/2021 10:00 p.m. PT.
- A new Kinecta Mastercard will be issued to you in late-October to early-November.
- You can activate and start using your new card on November 6th at which time your Xceed credit card will be deactivated.
Q: When should I expect my new Kinecta credit card?
A: You will begin receiving Kinecta replacement credit cards in early-November.
Q: Will the automatic payments I have set-up to pay my Xceed credit card carry over to my Kinecta credit card?
A: No. You will need to re-enroll in the service by doing one of the following: a. Calling the Kinecta Contact Center at 800.854.9846, b. Sending a secure message in Kinecta OLB by selecting the “Member Support” tab, clicking the “Compose New” button on the top right, and filling out the form, c. completing and submitting the autopay form under “Credit Card Forms,” named “Credit Card – ACH Debit Authorization Agreement.”
Q: Do I need to update any of the recurring payments set up through my credit card?
A: Yes. Since you will be receiving a new Kinecta MasterCard, your card number, CVV number, and expiration date will be different. You will need to update your card information with any company, such as monthly club memberships or utility bills, that is set up for recurring payments.
Q: My mortgage payment is set up automatically, will that continue?
A: If your automatic payment was set up through Online Banking, you will need to reestablish it with your new Kinecta account number.
Q: I have a complimentary life insurance plan at CUNA mutual. Will I have the same coverage with Kinecta?
A: You will receive communication about this in December 2021. As of January 1, 2022, Kinecta will provide complimentary coverage of $2,000 through Minnesota Life.
ONLINE BANKING
We want to ensure our best efforts to convert your Digital Banking profiles from Xceed to Kinecta. For the majority of Xceed members, you will be able to log in to Kinecta on November 1st using your current Xceed User ID and Password.
1. What products will be changing for Xceed members or need to be re-established?
- Transfers
- Internal: Members will need to re-establish recurring transfers to Kinecta shares, loans, cross accounts by going to the Transfer Funds page and utilizing the dropdown lists.
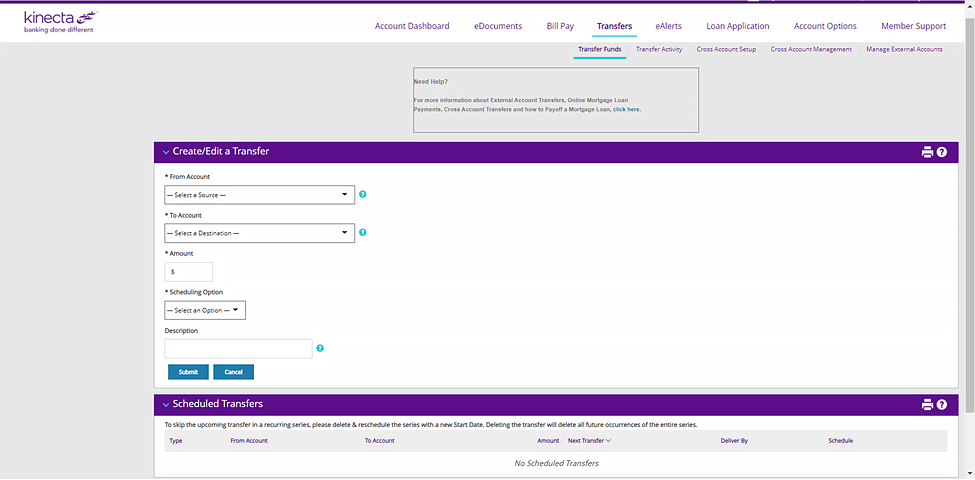
- External: Members will need to re-establish external accounts & scheduled transfers by going to the Manage External Accounts page and selecting “Add an account at another financial institution that is not listed above. Within a few days of submitting the requested information, two small deposits will be made to your external account. To complete the setup of your external account return to the Manage External Accounts page and verify the amount of the deposits.
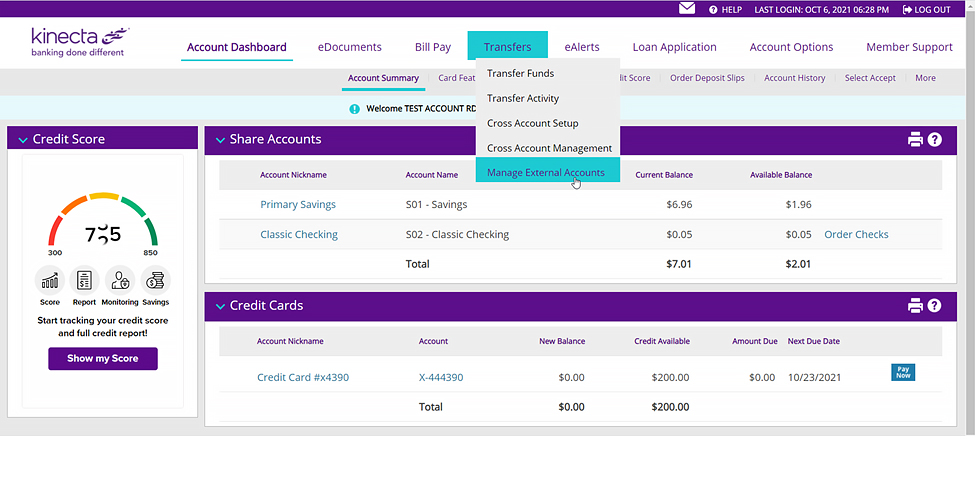
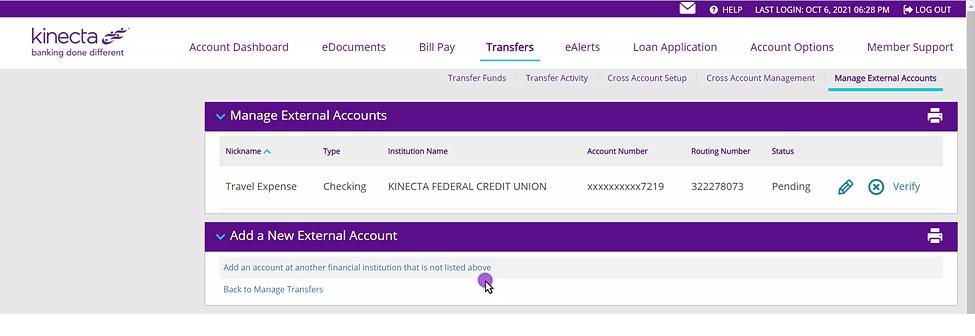
- Cross Accounts
- Members will need to re-establish links to other former Xceed, now Kinecta, memberships by going to the Cross Account Setup page Please note joint accounts excluded, they will automatically see their joint shares on the Transfer Funds page.
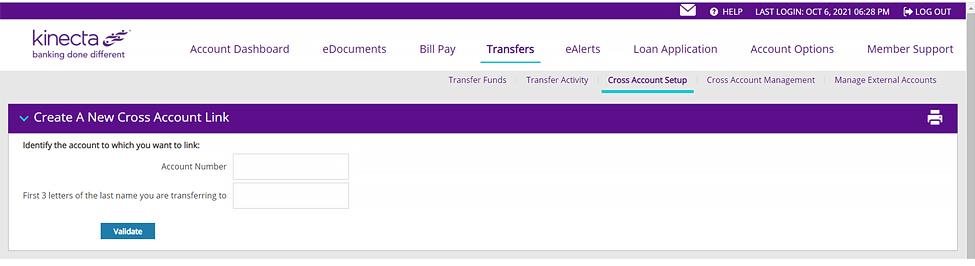
- eAlerts/Reminders
- Members will need to go to eAlerts tab and re-establish alerts & reminders
- Select Accept(Extended Overdraft Protection)
- Members will need to go to Select Accept located under the “More” menu, and enroll in optional extended overdraft protection
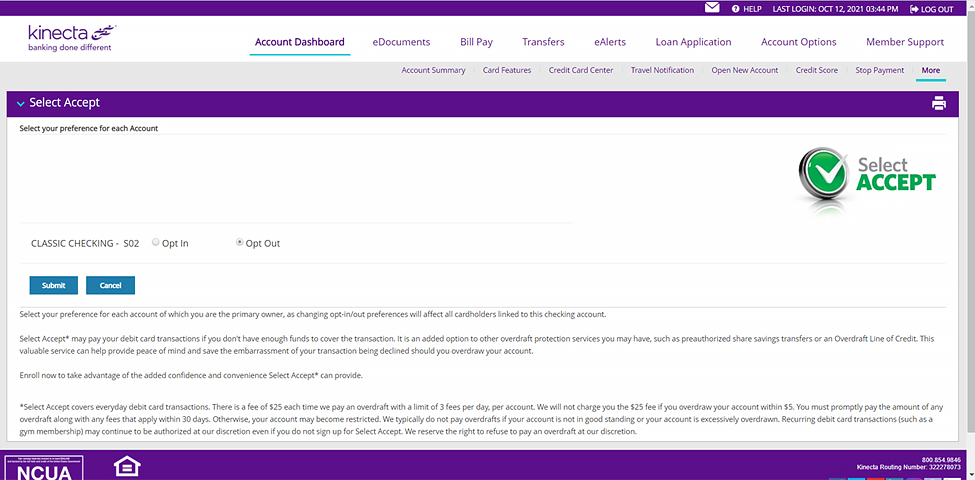
- Card Features
- Members can use this feature to activate cards, lock/unlock, and set alerts
- Quicken
- Members will need to disconnect their Xceed account and re-connect to Quicken with Kinecta online banking credentials. (see below for instructions)
- Bill Pay
- See separate Bill Pay FAQs for details
2. What products will still be available for Xceed members?
- eDocuments
- Enhanced to include Notices and Tax Documents
- Savvy Money
- Your Xceed account information will be automatically brought over
- Access to view and transact on joint-owned accounts
- Joint accounts will be more easily identifiable
- Mortgage portal - With the new mortgage portal, when using “One Time Payments”, the Member will need to reenter their banking info. (Bank Acct # and Routing #) It will not retain the bank info from previous one time payments. However, “Automatic (recurring) payments” the new mortgage portal will retain the Bank Info and Members will not need to do anything.
Enhanced New Features:
- Instant Pay off Request
- Amortization Calculator and graphs
- Escrow Analysis Statements and Information
- Chat Now option with a live person
- Schedule a One-time draft
- Secure Messaging
- Notification Enhancements
- Educational Videos
3. What products will no longer be available for Xceed members?
- Personal Finance Manager
- PopMoney
- Members can use the “Pay a Person” feature, located in Bill Pay, both Online & Mobile Send money via email, text, direct deposit, or check.
___________________________________________________________________________________
MOBILE BANKING
1. What products will be changing for Xceed members?
- Remote Deposit Capture
- Check image history will not be transferred, but transfers will display in transaction history
- Text Banking
- Members will need to re-establish to set up text alerts and text to transfer capability
2. What products will be new for Xceed members?
- Card Features
3. What products will no longer be available for Xceed members?
- External non-Xceed account - Set-up and transfer capability
- Update Profile - View and edit member profile changes
- Personal Finance Manager
___________________________________________________________________________________
ADDITIONAL INFORMATION
1. User IDs
A small percentage of Xceed members will have been notified and received a letter that their Xceed User ID already exists in the Kinecta Online Banking System. To ensure we can convert your information, we modified your User ID to include “_X” at the end. You can change it once you have successfully logged in.
- On Nov 1 when you login to Kinecta.org for the first time, your User ID will be yourxceeduserid_X. Your password will be the same.
- If you wish to change your User ID, you can do so while logged into your Kinecta Online Banking account, by going to Account Options > Change User ID. Once you click “Update”, the system will let you know if the new User ID is unique or if you need to try something.
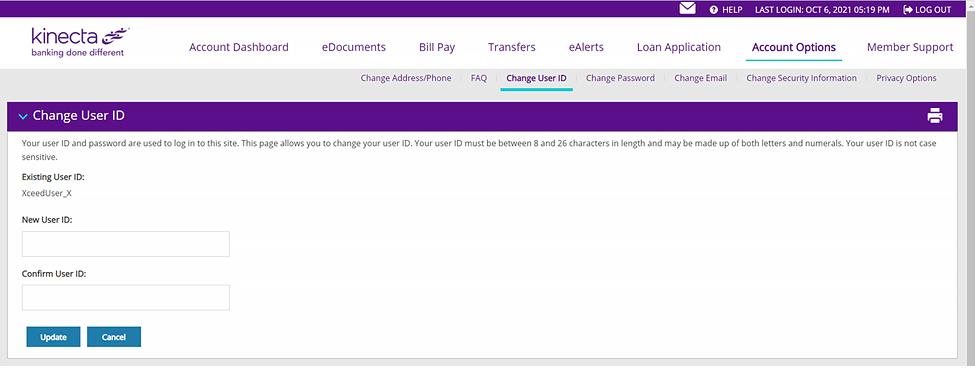
IMPORTANT ACTIONS TO REMEMBER PRIOR TO OCTOBER 31
- Download or print out your payment history and payee information. Payment history prior to May 2021 will not transfer over to your upgraded account.
- Your access to Xceed Bill Pay, External Fund Transfer, and PopMoney services will end at 9 p.m. PT. Bill Pay payees and 6 months of history will be transferred automatically.
- Xceed Bill Payments scheduled for payment on October 30-31 will be paid on October 29, so be sure to manage your balance levels accordingly.
IMPORTANT ACTION TO REMEMBER PRIOR TO NOVEMBER 1
- Verify your payee details and scheduled payments are correct. You can view your payee details by clicking on the payee and then “Edit Payee”. This will help avoid disruptions to your scheduled payments.
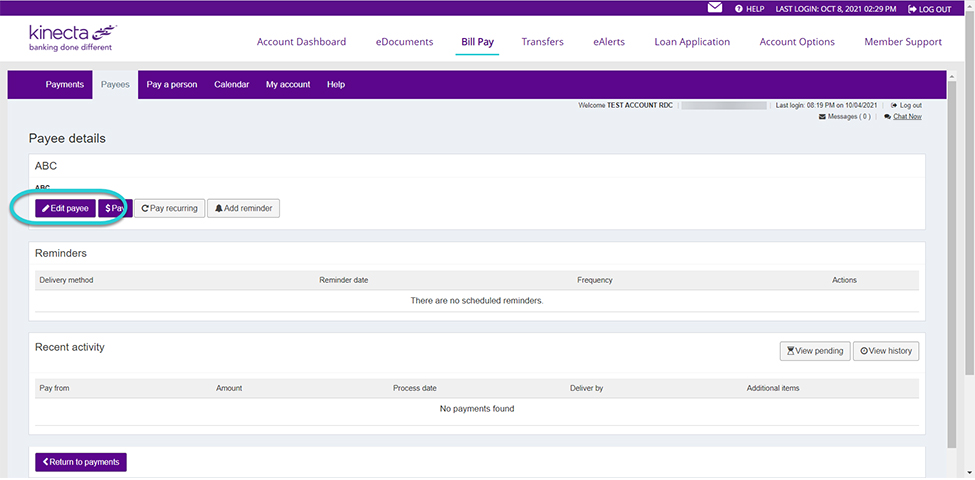
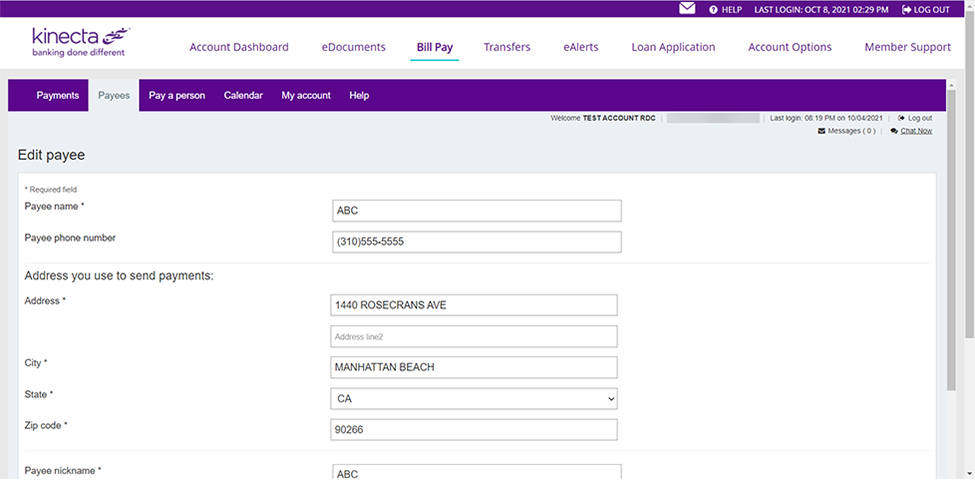
___________________________________________________________________________________
ONLINE BANKING BILL PAY
1. What features will be changing for Xceed members?
- Payments will be processed differently
- Xceed: funds debited on delivery date
- Kinecta: funds debited on send/process date*
*E.g. for a payment that needs to be delivered on November 12th, the funds will be debited on the sent/process date of November . If funds are not available on the send/process date, the bill payment will fail, and attempt again the next business day.
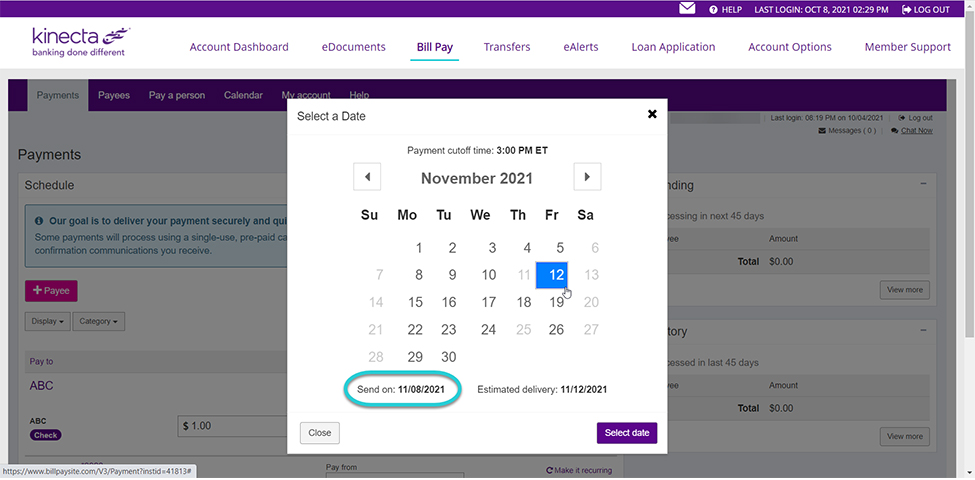
2. Person to Person Payments
- Members will need to re-establish PopMoney payees as “Pay a Person” payees. Send money via email, text, direct deposit, or check.
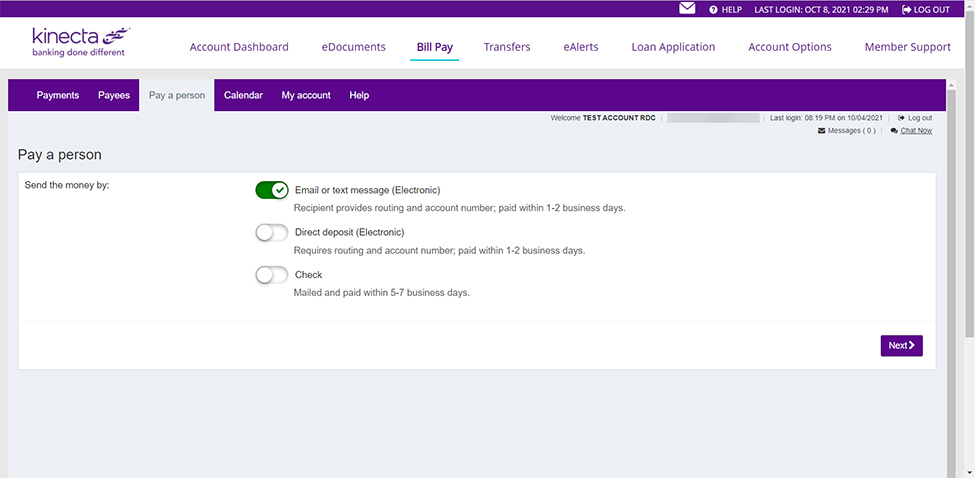
3. Payee Delivery Type Might Change
- Majority of electronic payees will remain electronic, but some may change to check payments
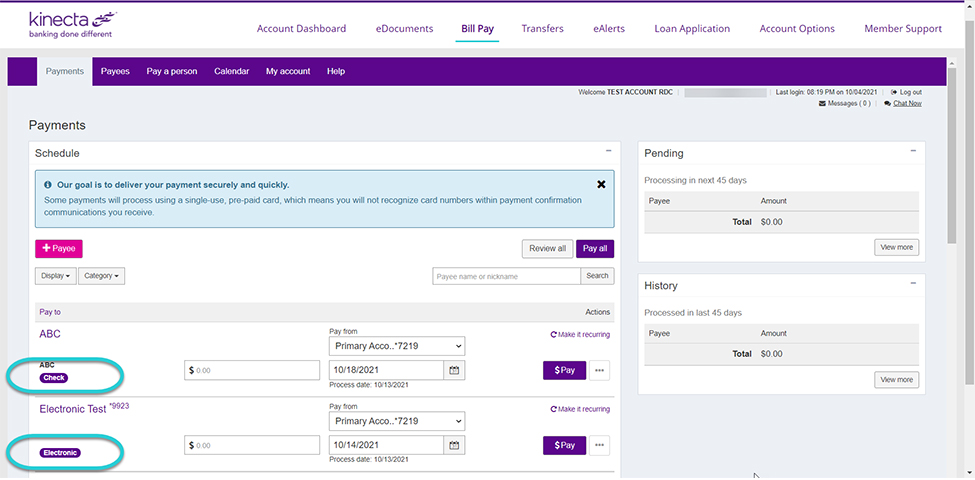
4. eBills for Your Payees
- eBills will not be transferred
- Set up new eBill payees where available (instructions below in "How To" video)
*Double click on the video for full screen view
5. What products will no longer be available for Xceed members?
- Rush Payments - Unfortunately, we do not offer the capability to send rush payments at this time
___________________________________________________________________________________
MOBILE BANKING BILL PAY
1. What features will be new for Xceed members?
- A "Pay A Person" button that only displays Individual Payees
- The use of the device's Contact List to import information when creating a new payee
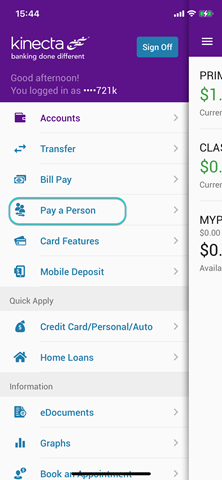
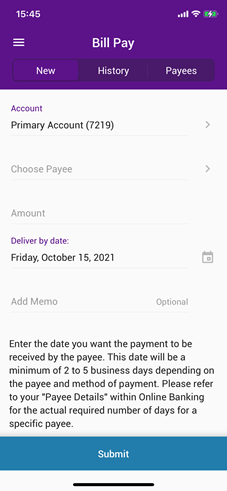
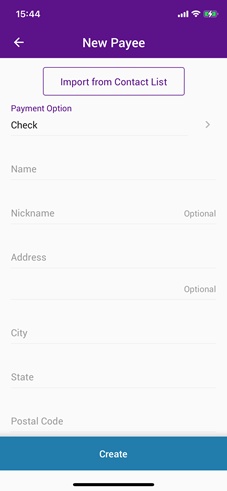
2. What products will no longer be available for Xceed members?
- Recurring Payments - Mobile can only be used to set-up one time bill . Recurring payments can be scheduled in Online Banking.
Getting Started with Online Bill Pay
Q: What is Online Bill Pay?
A: Online Bill Pay allows you to pay virtually any person or company through your online banking account. You decide who and when to pay. It’s safe, secure, and easy to use.
Q: How do I enroll?
A: Log in to Online Banking and select Bill Pay to enroll or call 800.854.9846 to get started.
Q: How do I start using Online Bill Pay?
A: First, add a payee – the person or company you want to pay.
- Log in to Online Banking and select Bill Pay.
- Click Add a Payee on your dashboard.
- Enter pertinent information, usually found on your latest statement.
CLICK HERE to watch Intro to Bill Pay Tutorial
_________________________________________________________________________________________________
How Online Bill Pay Works
Q: How do I make payments?
- Find the payee on your payments dashboard.
- Enter the payment amount and date, then submit.
Q: How are online payments delivered?
A: Payments are sent electronically or by paper check, with the majority delivered electronically. Your payment information, such as your account number, is sent via secure transmission. All other payments are made by paper check and are delivered via the U.S. Postal Service.
Q: Is Online Bill Pay secure?
A: Online Bill Pay is one of the safest ways to pay bills. It helps guard against identity theft from lost or stolen checkbooks, bills and statements, it protects your privacy because only you can access your account information, account numbers and payment history. You also have more control with real-time access to your payment activity.
Q: How long before my payment is received?
A: Your payment is usually received within two (2) to seven (7) days depending on if it’s electronic or paper.
Q: How are scheduled payments processed?
A: Most scheduled payments are sent electronically with funds withdrawn from your account on the process date you select.
CLICK HERE to watch How to Pay a Bill Tutorial
___________________________________________________________________________________________________
eBill
Q: What is an eBill?
A: eBill allows you to receive and pay electronic versions of paper bills from Online Bill Pay.
Q: How do eBills work?
A: eBills are delivered directly to your Online Bill Pay account. Once you set up an eBill, it comes from that payee to your account. Businesses that offer eBills are usually cable, phone or utility providers and credit card companies.
Q: Will I still receive paper statements?
A: You will continue to receive statements in the mail unless you contact the payee.
Q: How will I know if eBill is available?
A: If a payee offers eBill, there will be a Set up eBill link next to their listing in your Online Bill Pay dashboard.
Q: What information is in an eBill?
A: Your eBill includes balance due, date due and minimum payment amount. For additional details, log in to your account on your payee’s website or check your statement.
Q: How do I pay an eBill?
A: To pay an eBill, simply choose the account to pay from, enter the amount to pay and schedule when the payment will be delivered.
Q: How do I know when I have received an eBill?
A: Enroll in email or text alerts to be notified when an eBill is delivered.
Click Here to watch eBill Tutorial
___________________________________________________________________________________________________
Watch more helpful Bill Pay Tutorials:
Quicken Windows Direct Connect
Important things to do before November 1
-
Back up your Quicken Windows Data File. Go to File > Backup and Restore > Backup Quicken File.
-
Download the latest Quicken Update. Go to Help > Check for Updates.
-
Complete a final transaction download. Accept all new transactions into the appropriate registers.
Important things to do after November 1
-
Deactivate online banking connection for accounts connected to the financial institution that is requesting this change.
*The account & routing number must be deleted in order for a successful deactivation.
-
-
Choose Tools > Account List.
-
Click Edit on the account to
-
In Account Details, click Online Services.
-
Click Deactivate. Follow prompts to confirm
-
Click the General
-
Delete Financial Institution and Account Number information. Click OK to close
-
Repeat steps for any additional accounts that apply
-
- Reconnect the online banking connection for your accounts.
-
Choose Tools > Account List.
-
Click Edit on the account you want to
-
In Account Details, click Online Services and then choose Set up Now.
-
Type your institution’s name in the search field and click Next.
-
Enter your financial institution
-
When prompted, you must select “Direct Connect” as the connection method
-
Direct Connect will require your Online Banking credentials: Username & Password
-
-
Ensure you associate the accounts to the appropriate accounts already listed in Select Link to an existing account and select the matching accounts in the drop-down menu.
-
After all accounts have been matched, click Next and then Done.
-
Important: If your credentials do not work, contact your financial institution. Do NOT choose “Create a new account” unless you intend to add a new account to Quicken. If you are presented with accounts you do not want to track in this data file, choose Ignore – Don’t Download into Quicken or click Cancel.
___________________________________________________________________________________________________
Quicken Mac Direct Connect
Important things to do on November 1st
- Backup Quicken Mac Data File and Update the application.
- Choose File > Save a Backup.
- Download the latest Quicken Update. Choose Quicken > Check for Updates.
- Complete a final transaction
- Complete last transaction update before the change to get all of your transaction history up to up-to-date.
- Accept all new transactions into the appropriate registers.
*The account & routing number must be deleted in order for a successful deactivation.
Important things to do after November 1st
Activate the online banking connection for accounts connected to the financial institution that is requesting this change.
- Click your account in the Accounts list on the left
- Choose Accounts > Settings.
- Select Set up transaction download.
- Enter your financial institution name in the search field, select the correct option and click Continue.
- Enter your financial institution
- When prompted, you must select “Direct Connect” as the connection method
- Direct Connect will require your Online Banking credentials: Username & Password
Important: If your credentials do not work, contact your financial institution.
- In the “Accounts Found” screen, ensure you associate each new account to the appropriate account already listed in Quicken. Under Action, choose Link to pick your existing
Important: Do NOT select “ADD” in the Action column unless you intend to add a new account to Quicken.
7. Click Finish.
QuickBooks Windows Direct Connect
Important things to do before November 1st
- Backup QuickBooks Windows Data File & Update.
- Choose File > Back Up Company > Create Local Backup.
- Download the latest QuickBooks Update. Go to Help > Update QuickBooks Desktop.
- Complete a final transaction download and match downloaded transactions.
- Complete one last transaction update before the change to get all of your transaction history up to date.
- Accept all new transactions into the appropriate registers. (required)
Important things to do after November 1st
- Deactivate online banking connection for accounts connected to financial institution that is requesting this change.
*The account & routing number must be deleted in order for a successful deactivation.
-
- Choose Lists menu > Chart of Accounts.
- Right-click on the first account you would like to deactivate and choose Edit Account.
- Click the Bank Feeds Settings tab in the Edit Account window.
- Select Deactivate All Online Services and click Save & Close.
- Click OK for any alerts or messages that may appear with the deactivation.
- Repeat steps for any additional accounts that apply.
- Reconnect online banking connection for accounts that apply.
-
- Choose Lists menu > Chart of Accounts.
- Right-click on an account you would like to activate and choose Edit Account.
- Select Set Up Bank Feeds on the bottom of the popup screen and select Yes in the dialog box that will
- Enter your institution's name in the search field and select Yes in the dialog box that will appear.
- When prompted, you must select “Direct Connect” as the connection method
- Enter your Direct Connect Direct Connect might require credentials that do not match your online banking credentials. Contact your financial institution if your login information does not work.
- Ensure you associate the accounts to the appropriate accounts already listed in QuickBooks. Link to your existing accounts in the drop-down options labeled Select Existing or Create new.
- After all accounts have been matched, click Next and then click Done.
Important: Do NOT select “Create New Account” unless you intend to add a new account to QuickBooks. If you are presented with accounts you do not want to track in this data file, choose Do Not Add to QuickBooks.
___________________________________________________________________________________________________
QuickBooks Mac Direct Connect
Important things to do before November 1st
- Backup QuickBooks Mac Data File & Update the application.
- Choose File > Backup.
- Download the latest QuickBooks Update. Choose QuickBooks > Check for QuickBooks Updates.
- Complete a final transaction
-
- Complete last transaction update before the change to get all of your transaction history up to up-to-date.
- Accept all new transactions into the appropriate registers.
Important things to do after November 1st
- Deactivate online banking connection for accounts connected to financial institution that is requesting this change.
*The account & routing number must be deleted in order for a successful deactivation.
-
- Choose Lists > Chart of Accounts that apply.
- Click the first account you would like to deactivate and choose Edit > Edit Account.
- Choose Online Settings in the Edit Account window.
- In the Online Account Information window, choose Not Enabled from the Download Transactions list and click Save.
- Click OK for any alerts or messages that may appear with the deactivation.
- Repeat steps for any additional accounts that apply.
- Reconnect online banking connection for accounts that apply.
- Choose Banking > Online Banking Setup.
- Type your institution's name in the search field, then click Next and follow the instructions in the setup screen
- Select Yes, my account has been activated for QuickBooks Online Services in the Online Banking Assistant window. Click Next.
- When prompted, you must select “Direct Connect” as the connection method
- Enter your Direct Connect Direct Connect might require credentials that do not match your online banking credentials. Contact your financial institution if your login information does not work.
- For each account you wish to download into QuickBooks, click Select and Account to connect to your existing account’s registers.
- Click Next, and then click Done.
Repeat this step for each account that you have connected to this institution.
East Coast Branches
Main St (Webster)
Monday – Friday 9 a.m. – 6 p.m. ET
Saturday 9 a.m. – 2 p.m. ET
Henrietta
Monday – Friday 9 a.m. – 6 p.m. ET
Saturday 9 a.m. – 2 p.m. ET
Greece (Stoneridge)
Monday – Friday 9 a.m. – 6 p.m. ET
Saturday 9 a.m. – 2 p.m. ET
Pittsford
Monday – Friday 9 a.m. – 6 p.m. ET
Saturday 9 a.m. – 2 p.m. ET
West Coast Branches
El Segundo
Monday – Friday 9 a.m. – 6 p.m. PT
Saturday 9 a.m. – 2 p.m. PT
The Plant
Monday – Friday 9 a.m. – 6 p.m. PT
Saturday 9 a.m. – 2 p.m. PT
Personal Guide
Business Guide
Personal Banking Key Dates
Sunday, October 24
Access to online bill payments, PopMoney, and external funds transfers ends at 9 p.m. PT.
Monday, October 25
Last day for scheduled Online Banking external ACH transfers.
Thursday, October 28
Last day for scheduled internal transfers. Online and mobile banking (including remote deposits) ends at 9 p.m. PT.
Friday, October 29
Xceed branches close at 3 p.m. PT.
Access to Xceed Call Center and Telephone Banking ends at 4 p.m. PT.
Saturday – Sunday, October 30 – 31
Xceed branches will be closed, and online access will not be available. Continue to use your Xceed debit and credit cards.
No access to online or mobile transactions during this time.
Monday, November 1
Branches open as Kinecta.
Online and mobile banking becomes available at kinecta.org at 6 a.m. PT.
Download and start using the highly rated Kinecta mobile app.*
Kinecta Personal mobile banking – Apple app store
Kinecta Personal mobile banking – Google Play app store
*Following download of the Kinecta mobile banking app, be sure to delete the Xceed mobile banking app as it will no longer be usable.
Business Banking Key Dates
Thursday, October 28
Xceed Business Online Banking services will be offline starting at 9 p.m. PT.
Friday, October 29
Xceed branches close at 3 p.m. PT.
Xceed Call Center and Telephone Banking end at 4 p.m. PT.
Saturday – Sunday, October 30 – 31
Xceed branches and online access will not be available.
Continue to use your Xceed debit cards for purchases and cash withdrawals.
Xceed bill payments scheduled for payment on October 30 – 31 will be paid on November 1.
Monday, November 1
Branches open as Kinecta.
Business Online Banking services resume at Kinecta at 6 a.m. PT.

